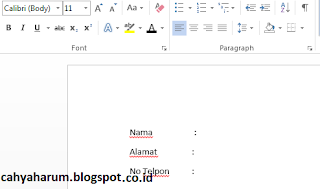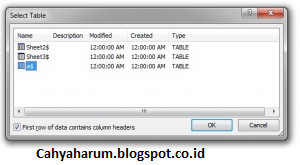2. Lalu buka ms. Word, pada ms. Word akan membuat
format baku yang akan gunakan
Sebagai contoh, dapat dilihat seperti pada gambar dibawah ini :
3. Setelah format telah selesai kita buat, pada ms. Word pilih menu mailings > start mail merge >step by step mail
merge wizard.
4. Lalu akan muncul menu disamping kanan ms. Word,
selanjutnya pada menu select document type, pilih letters > next:starting document.
5. Selanjutnya pada menu select starting document,
pilih use the current document > next:select recipients\
2. 6.Pada menu select recipients, pilih use an existing list, selanjutnya pilih file ms. Excel yang
disimpan tadi pada menu browse, pada
saat membuka file ms. Excel yang telah di simpan tadi, akan mucul sheet yang ada pada file ms. Excel tadi. Selanjutnya pilih sheet yang telah di berinama tadi tempat data tersimpan. Setelah dipilih
, lalu lanjutkan dengan memilih next:write your letter
7. Selanjutnya
untuk memasukan data pada format yang telah di buat tadi pada ms. Word, arahkan
kursor pada format yang telah di buat sesuai dengan jenis data yang akan di tampilkan,lalu pilih tab insert
merge field. Pada tab
ini akan muncul kolom-kolom yang telah kita buat pada ms. Excel tadi. Lalu pilih
kolom-kolom tadi sesuai dengan format yang telah kita buat pada ms. Word agar
data yang telah kita buat pada ms. Excel dapat ditampilkan pada ms. Word.
1. 8.Selanjutnya
untuk memasukan data pada format yang telah di buat tadi pada ms. Word, arahkan
kursor pada format yang telah di buat sesuai dengan jenis data yang akan ditampilkan,lalu pilih tab insert
merge field. Pada tab
ini akan muncul kolom-kolom yang telah kita buat pada ms. Excel tadi. Lalu pilih
kolom-kolom tadi sesuai dengan format yang telah kita buat pada ms. Word agar
data yang telah kita buat pada ms. Excel dapat ditampilkan pada ms. Word.
1. 9.Untuk
menampilkan data , pilih menu preview results, maka akan tampil data yang ada pada
ms. Excel tadi. Untuk melihat data selanjutnya, dapat dilakukan dengan cara
menekan tombol anak panah disamping menu preview result sesuai dengan nomor
yang di inputkan sebelumnya pada ms. Excel.